iOS 17 has introduced over 400 new features, but there are also several hidden settings that you may not be aware of. In this blog post, we will discuss 9 essential settings that you should consider changing after installing iOS 17. These settings will enhance your overall user experience, improve performance, and extend battery life. Let’s dive in and explore these settings in detail.
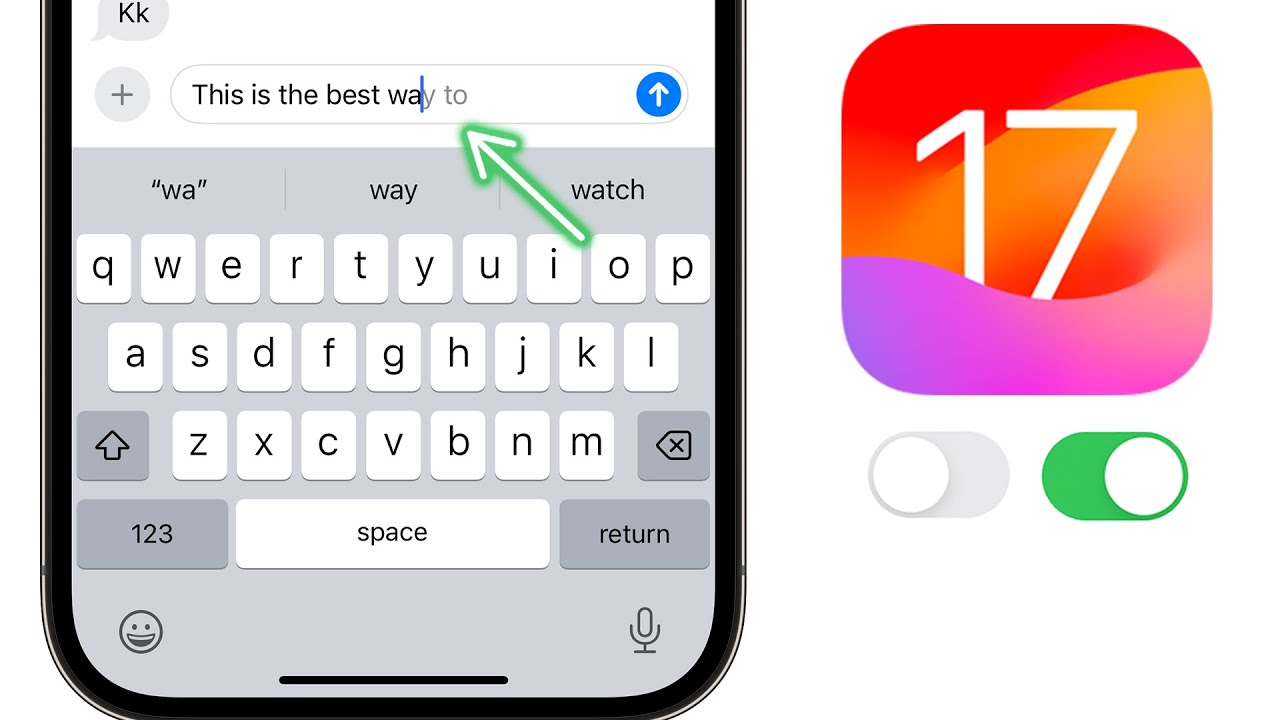
iOS 17 – 24 Settings You NEED to Change Immediately! – Thumbnail preview 1
1. Bring Back the Feel of 3D Touch
To restore the 3D Touch experience in iOS 17, navigate to Settings > Accessibility > Touch > Haptic Touch. Select the ‘Default’ option to replicate the faster response of 3D Touch from iOS 16. This setting is ideal for users who enjoyed the quick and responsive feel of 3D Touch.
2. Capture Pro Raw Photos
If you own an iPhone 14 Pro or Pro Max, or an iPhone 15 series, you can take advantage of the new Pro Raw default option in iOS 17. Head to Settings > Camera > Formats > Photo Capture and choose the Pro Raw default format. This setting allows you to capture high-resolution 48-megapixel photos without occupying excessive storage space.

iOS 17 – 24 Settings You NEED to Change Immediately! – Thumbnail preview 2
3. Auto Delete Verification Codes
iOS 17 offers an autofill feature for verification codes received via messages or email. You can now enable the ‘Clean Up Automatically’ toggle in Settings > Passwords. This setting automatically deletes verification codes and messages after using autofill, saving you from cluttered message threads.
4. Crossfade in Apple Music
If you’re an Apple Music subscriber, you’ll love the new Crossfade feature in iOS 17. To enable it, go to Settings > Music > Crossfade and toggle it on. Adjust the Crossfade duration according to your preference. Crossfade enhances the transition between songs, creating a seamless listening experience.

iOS 17 – 24 Settings You NEED to Change Immediately! – Thumbnail preview 3
5. Ping Your Apple Watch
For Apple Watch users, iOS 17 introduces a convenient ‘Ping My Watch’ toggle in Settings > Control Center. This allows you to easily locate your Apple Watch by pinging it from the Control Center.
6. Explore New Ringtones
In iOS 17, there are new ringtones and text tones to choose from. To access them, go to Settings > Sounds & Haptics > Ringtones or Text Tones. You can preview and select from a variety of fresh options to personalize your device’s auditory experience.

iOS 17 – 24 Settings You NEED to Change Immediately! – Thumbnail preview 4
7. Mute Phone Calls with AirPods
If you own AirPods Pro, AirPods 3, or AirPods Max, iOS 17 introduces the ability to mute and unmute phone calls or FaceTime calls by pressing on the stem of your AirPods. You can customize this action in Settings > Bluetooth > AirPods > Call Controls. Consider adjusting the setting to avoid accidentally muting calls.
8. Manage Airdrop Interactions
In iOS 17, the new Airdrop feature allows easy file sharing between devices. However, if you find it intrusive, you can disable it in Settings > General > Airdrop > Start Sharing by Bringing Devices Together. This setting prevents automatic file transfers when devices are brought close to each other.
9. Customize Contact Posters
iOS 17 introduces contact posters, allowing you to personalize how your caller ID appears to others. To customize your contact poster, go to the Phone app, tap your name in the top right corner, and select ‘Name and Photo.’ From there, you can choose existing posters or create a new one using Memojis, monograms, or photos.


